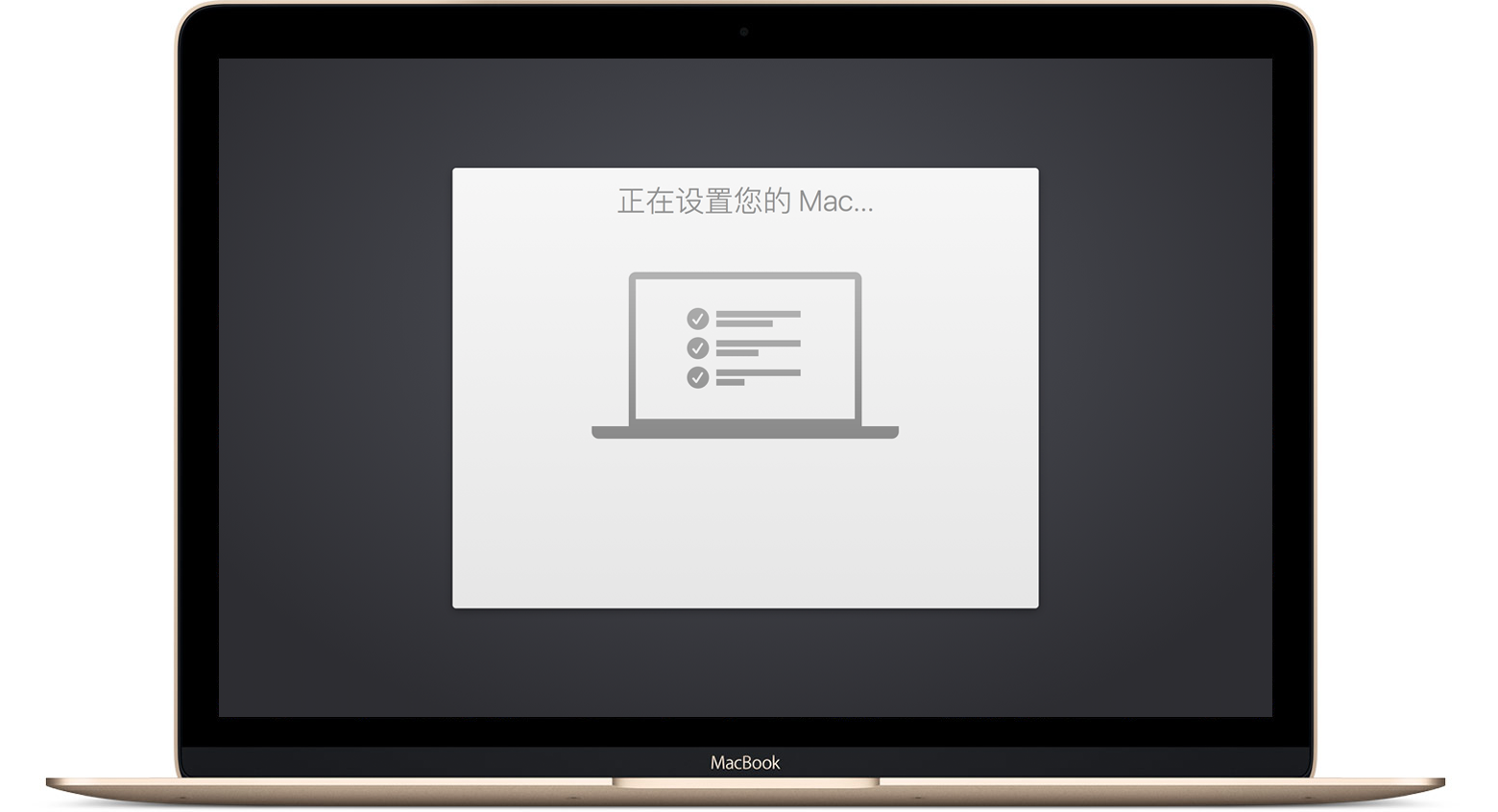这篇文章写给刚开始使用 Mac 的小白。
如果你刚刚买了一台 Mac 电脑,却发现用起来不是很顺手;或者你工作、生活使用的是 Windows 电脑,偶尔接触到 Mac 电脑,却不知道怎么使用,我希望通过这篇文章,让你对 Mac 电脑有一个大致的了解。
另外,接受新事物总需要有个磨合的过程。请抱着第一次接触电脑一样的心态去学习使用 macOS 吧。等你适应之后,它将会成为你工作、生活、娱乐上的好伴侣。
我们经常提到 Mac 电脑,到底 Mac 电脑指的是什么电脑?而 macOS 又是什么呢?
- Mac:通常指的就是是苹果电脑。苹果公司把自己生产的一系列电脑统称为 Mac。包括苹果公司生产的 Mac 笔记本电脑、Mac 一体机,Mac 主机,统称为 「Mac 」。
- Mac 笔记本:包括 MacBook(停售)、MacBook Air(在售)、MacBook Pro(在售)。
- Mac 一体机:名字叫 iMac,性能更好的一体机叫 iMac Pro。
- Mac 主机:产品有两个,一个是 Mac Pro(性能最强)、另一个是 Mac mini(主打便携)。
- macOS:类似于大部分电脑中安装的 Windows 系统、手机上运行的 Android、iOS 系统,Mac 电脑运行的系统就叫做 macOS。在购买 Mac 电脑的时候,macOS 是直接预装在 Mac 电脑上的,不需要用户在额外安装系统。
Windows 系统下的软件后缀名通常为.exe,而 macOS 系统下的软件后缀名为.app。只有软件厂商专门为 macOS 编写相应的软件才能在 macOS 上运行(通常为某某软件 Mac 版 / 某某软件 for Mac 版)。当然,很多软件会同时提供 Windows 和 macOS 版,我们直接下载对应的 macOS 版本就好了。
macOS 的文件系统格式是 APFS,而 Windows 的文件系统格式是 NTFS。因为版权和商业上的原因,macOS 名义上只能读取 NTFS 格式的硬盘,不支持写入。但是我们可以使用第三方付费软件(例如 Paragon NTFS、Tuxera NTFS)来读写 NTFS 格式的硬盘,或者将移动硬盘改为兼容格式(ExFAT)。
macOS 中的硬盘也可以分区,但是不像 Windows 一样有「C 盘、D 盘、E 盘、F 盘」这种「盘符」的概念。每个磁盘只有一个名称,没有字母序号。
Macintosh HD 就相当于 Windows 的 C 盘。 Macintosh HD 盘里分为 「系统」、「资源库」、「应用程序」、「用户」 几个文件夹。「系统」 相当于 Windows 的 C 盘中的 WINDOWS 文件夹,存放的是操作系统文件,不要进行修改。「资源库」 里存放这一些系统和软件的配置,不要随意修改。「应用程序」 相当于 Windows 中的 Program Files 文件夹,应用软件安装在这里边。「用户」 相当于 Windows 中 C:/User/ 文件夹。里边为每一个用户创建了一个用户文件夹(文件夹名为用户名称),每个用户文件夹里包含了 「下载」、「文档」、「音乐」、「电影」、「桌面」、「图片」 等文件夹,这跟 Windows 是一样的。
Windows 上有四个常用控制键:Shift、Ctrl、Alt、WIN 键。
macOS 上也有四大控制按键 ⇧(shift)、⌃(control)、⌥(option/alt)、⌘(command)。
macOS 上的常用快捷键和 Windows 略有不同,大体上是相似的。
不同点比如 Windows 上复制、粘贴的快捷键是 Ctrl + C、Ctrl + V。而 macOS 上是 「⌘ + C」、「⌘ + V」。
macOS 的桌面、顶部菜单栏、Dock 程序坞、Finder 等都和 Windows 有相似的地方,又有特别的地方。这些我们在接下来的 macOS 使用中来讲解。
- 按下 Mac 电脑的电源键开机(笔记本电脑在键盘的右上角)。
如果是首次开机,就会有一个如下图所示的开机提示。按照提示去完成每一步,每完成一步就点击下一步操作。
- 根据开机提示,设置 Mac
可以参考一下步骤进行设置,具体以 Mac 上的系统提示为准。
- 选择地区,选择「中国」,点击「继续」。
- 选择键盘布局和输入法,选择「简体中文」,勾选「简体拼音」,点击「继续」。
- 选择连接 Wi-Fi,选择家里的 Wi-Fi,然后填写密码,点击「继续」。
- 选择语言,选择「简体中文」,点击「继续」。
- 迁移助理,这一步是为之前使用过 Mac 的人准备的,没有用过 Mac 的可以直接点击「继续」。
- 有 TouchBar 的这一步要设置触控 ID,把手放到 TouchBar 右上角提示位置,重复多次,直到生成完整的指纹。
- 开启你的位置信息,建议「开启」。
- 提示使用 Apple ID 登陆的信息。使用 Apple ID 登陆可以访问所有 Apple 服务并使所有设备实现无缝协作。强烈推荐使用 Apple ID 登陆,当然也可以选择稍后登陆。
- 关于如何创建 Apple ID,可以参考这篇官方教程:在您的电脑上创建 Apple ID
- 服务条款,点击「同意」。
- 设置 iCloud,iCloud 用于 Apple 各种服务的同步,例如照片、联系人、Safari 书签等等,建议「开启」。
当我们登录之后,就进入了 macOS 的「桌面」,「桌面」是 macoS 的主屏幕区域。用来放置一些软件,文件,文件夹等。macOS 下的桌面和 Windows 系统的桌面有很多相似的地方,又有一些不同。
像 Windows 上的「菜单栏」、「任务栏」、「工具栏」,在 macOS 下也能找到对应的内容。Windows 桌面的底部有一个固定的任务栏,而 macOS 则是在顶部有一个固定的「菜单栏」,以及底部的「Dock 栏」。
下面,我们先来讲解一下 macOS 的桌面都有什么东西。
- 位置在桌面左上角,那个 图标。对应着 Windows 的开始菜单。
- 包含了 macOS 的常用操作选项。包括:开机、关机、系统偏好设置、强制退出等。
您可以在这里对电脑进行关机、重新启动。同时也在这里可以打开「系统偏好设置」,来设置系统外观,屏保程序,电脑桌面,鼠标设置、触摸板设置等等,这里有点类似于 Windows 的控制面板。
- 位置在 按钮的右侧。包含了当前应用的菜单栏选项。
- 默认显示的是「访达」的菜单栏选项,切换不同的软件会显示其对应的菜单栏选项。
- 例如打开 Word 软件,显示的就是 Word 软件的菜单栏,打开 QQ 软件,显示的就是 QQ 的菜单栏。
-
位置在桌面右上角。类似于 Windows 右下角的工具栏。
-
默认放置了一些系统常用快捷工具。比如:「Wi-Fi」、「调节音量」、「查看日期和时间」、「输入法状态」、「聚焦搜索」、「Siri」,以及最右侧的「通知中心」。
- 位置在桌面右上角。点击会弹出通知的侧边栏。风格类似于 iPhone 的通知中心。
- 应用程序 的通知和快捷功能都在通知中心。这里可以显示今天的日期、天气、提醒事项等。还可以快速开关「夜览」、「勿扰模式」。
- 位置在桌面的底部中间。对应 Windows 的底部菜单和状态栏。
- 程序坞上的图标对应是软件的快捷打开方式,全部的图标在「应用程序」或「启动台」里。
- 最左边的笑脸文件夹是「访达」,类似于 Windows 中的「资源管理器」或者说「我的电脑」。
- 最右边的垃圾桶样式的图标是「废纸篓」,类似于 Windows 中的「回收站」,用于回收或清除一些删除的文件。
- 点击「程序坞」或者使用「触摸板」进行「四指缩放」操作,就可以显示 macOS 「启动台」,风格类似于 iPhone 的界面。这里放着这台 Mac 电脑上所有安装的软件。
- 我们还可以对电脑软件进行整理,归纳到不同的「分类文件夹」中,甚至如果图标多的话,还可以进行分页。
Mac 预先安装了很多「应用程序」,使用软件可以点按「程序坞」中的软件图标,或者点按程序坞中的「启动台」,然后使用「启动台」来打开「应用程序」。
- 系统自带常用 App 列表
| 图标 | 应用程序 | 描述 |
|---|---|---|
 |
App Store | 查找、购买、安装和更新适用于 Mac 的应用程序,请参阅《App Store 使用手册》。 |
 |
计算器 | 执行基本计算、高级计算或编程器计算。请参阅《计算器使用手册》。 |
 |
日历 | 日历软件,制定并跟踪会议、日程和约会。请参阅《日历使用手册》。 |
 |
提醒事项 | 为待办事项、项目、购物和其他任何需要跟踪的事项创建列表。请参阅《提醒事项使用手册》。 |
 |
Keynote 讲演 | 类似于 PPT,使用图像、媒体、图表、动画等创建演示文稿。请参阅《Keynote 讲演使用手册》。 |
 |
Numbers 表格 | 类似于 Excel,使用公式、函数、交互式图表等创建电子表格。请参阅《Numbers 表格使用手册》。 |
 |
Pages 文稿 | 类似于 Word,使用格式化的文本、图像、媒体、表格等创建文稿。请参阅《Pages 文稿使用手册》。 |
 |
预览 | 查看和编辑 PDF 及图像、导入图像以及拍摄屏幕图片。请参阅《预览使用手册》。 |
 |
Safari 浏览器 | 将备忘录、列表和图片保留在桌面上。请参阅《Safari 浏览器使用手册》。 |
 |
备忘录 | 通过添加照片、视频、URL 或表格来记下迸发的灵感以供稍后整理。请参阅《备忘录使用手册》。 |
我们以「日历」软件为例,简单介绍一下 macOS 里的软件的操作使用。
在「启动台」中打开「日历」软件。可以看到桌面中间多了一个界面,如下图所示,这个就是是「日历」软件的「窗口」。我们在这里可以对软件进行操作使用。
在桌面的左上角,苹果标志 右侧,就是「日历」的菜单栏选项。在这里可以对「日历」进行一些设置操作。
软件的相关设置,大多都可以在软件的「菜单栏选项」中的「偏好设置」里边进行设置,如下图所示。
macOS 系统下的软件后缀名为.app。和 Windows 下的软件并不通用。我们需要下载对应的 macOS 版本软件。
macOS 的软件一般来说有两种常用下载方式:
- App Store:苹果官方提供的 App 商城,在 macOS 系统的「启动台」中或者「应用程序」文件夹中可以找到 App Store 的应用软件。
- 应用官网:如果应用没有在 App Store 上线,可以去应用的官网下载 macOS 版本的软件。
注:关于 Mac 有哪些好用的软件,具体可以看我写的这篇文章: 04 - macOS 软件清单。
macOS 版本的软件安装包后缀名通常是.dmg 或者是.pkg。
-
dmg是苹果的压缩镜像文件,类似于 Windows 下的ISO。打开里面一般包含
应用程序名.app的图标和一个应用程序文件夹/Applications的快捷方式。
直接将图标拖曳至应用程序文件夹,即可完成安装。
pkg是 macOS 下软件的安装器,按照提示,一步步点击安装即可。
Mac 下的软件卸载很简单,打开「访达」,在左侧「个人收藏」中找到「应用程序」文件夹,找到你要卸载的软件,点击右键,选择「移动废纸篓」,就完成卸载了。
看到这里,我相信你会对 Mac 的使用有了基本的了解。知道了 macOS 的使用逻辑,软件的安装、使用,以及一些简单的用法。接下来就需要你多去使用和尝试。
接下来,我会尝试写一些关于使用 Mac 的常见问题,系统技巧,整理技巧,软件清单推荐,效率指南等等一系列的文章。请关注我的后序文章。